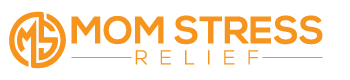HP is known for its innovative services and timbre products as a world-class brand. The brand offers a range of data processor ironware, subjective computers, printers, and more. Each printer now allows its users to publish in either grayscale(black and whiten) or distort, depending on their preferences. Although HP printers are top-rated on the commercialise, they still have issues associated to grayscale printing. Grayscale printing process combines blacken and some other different colours. Sadly, HP users run into problems printing process grayscale. So, in this article, we have distinct some practical solutions on how to puzzle out Grayscale printing process issues on HP Printers effectively.
Steps to Solve HP Printer Printing Grayscale Prints Issue
Grayscale printing requires a mix of ink other than black, as it uses some other colours other than melanise ink. At the same time, nigrify ink for printing process is the only ink used for grayscale printing process. While gray-toned colors are conjunctive, these other tones also leave in a grayscale envision. Our article describes the best methods for fixing this trouble.
1. Uninstall and Reinstall HP Printer Drivers
The first matter to do is find Control Panel in the take up menu, open it, then choose 39;Programs and Features. quot; All the printers you have installed should appear in the list. You can then click on the 39;Uninstall 39; button to transfer the printer. The next step is to travel to the HP printer driver online page. To reinstall HP printing machine drivers, search for your particular printer model and printer drivers. Once the printer drivers have been downloaded, run the frame-up file on your computing device to set up them. You must now connect the printer to the computing device. So, the USB wire from the printer to the computing machine. Print a try out document in colour to determine if the trouble has been solved. If it has not, continue to the next solution.
2. Remove Drivers from the Device Manager
You need to set in motion the Device Manager first. In the run dialog box, type 39;devmgmt.msc 39; and tick OK to set in motion Device Manager. Then, expand the 39;Print Queues 39; segment, right-click the problematical printer, and then choose the 39;Uninstall Device 39; selection. Now, after uninstalling drivers, you can the Device Manager windowpane.
3. Remove Printer from Control Panel
It is first necessary to open the Control Panel, then locate 39;Devices and Printers 39; to set in motion them. Then, in the 39;Devices 39; segment, take all the questionable printers one by one and then right-click and pick out the 39;Remove Devices 39; pick. Make sure to take over this step for all problematical printers. After you have removed all the devices, resume the system of rules.
4. Delete Temporary Files:
On your computing device, launch the 39;My Computer 39; program. Next, right-click on the system and pick out 39;Properties. 39; Finally, click on the 39;Disk killing 39; pick under the 39;General 39; tab. You can then erase the list of temporary worker files by selecting the 39;Temporary Files 39; pick. Click on the 39;Ok 39; and 39;Yes 39; buttons to the deletion, and you can then leave the properties dialog box. In summation, you can delete temporary worker files by going to 39;Control Panel 39; and then clicking on 39;Devices and Printers. 39; Next, pick out your HP printing machine and tick on the 39;Printer Server Properties 39; button. Once you have deleted all your HP printing machine drivers in the 39;Drivers 39; tab, re-start your data processor. After restarting, launch the 39;Run 39; dialog box, enter temp, and hit 39;OK. 39; Then select each file in the temp booklet and take the 39;Delete 39; release to remove them.
5. Turn off Grayscale on HP Printer
If the grayscale problem is still not resolved, then to resolve printing process grayscale problems, you can simply turn it off. Grayscale printing on HP Printers can be disabled by unchecking the 39;Print in grayscale 39; selection in the 39;Advanced Print 39; dialog box, followed by clicking on 39;Advanced 39; then 39;Output, 39; then 39;Color 39; and qualification sure the GrayscaleComposite Gray choice is not elect. You can find these options in the section of 39;Advanced Properties 39; of the printing machine, as these options are printer properties.
6. Check Print in GrayScale Setting:
The first step is to locate the system of rules 39;s 39;Control Panel. 39; Then, weight-lift 39;Ok 39; to open it, and then sail to 39;Devices and Printers. 39; To apply this scene, right-click on your HP printer and select your printing machine preferences. Next, right-click on the 39;Color 39; tab, pick out 39;Print in Grayscale 39; and then tick on 39;Apply. 39;
7. Try to Print in Different Software Programs
While the work on of printing from different package programs seems unambiguous, therefore, a data processor must have the appropriate drivers installed in tell to deal with any printing process requirements. Using a different printing process program, the print job can be done, and, finally, the user can move on to another printing task using the appropriate package.
By following the above methods with their serial publication of stairs, you can solve your grayscale problems in an HP laserprinter . If you still have issues with grayscale printing from HP Printer, meet our website, technical foul expert.